Pada
tutorial ini saya akan membagikan cara membuat foto portrait (wajah) dengan
gaya gradasi yang nge-pop dan trendy. Caranya cukup mudah dan sederhana tanpa banyak teknik yang njlimet.
Siapkan Adobe Photoshop-mu (versi berapapun bisa, asal jangan Photoshop versi yang jadul banget seperti Photoshop 1.0) dan mari berkreasi.
Langkah 1
Download foto untuk latihan di sini. Download.Langkah 2
Buka foto yang akan dipakai di PhotoshopLangkah 3
Seleksi objek foto gadis tersebut dengan menggunakan tool Magic Wand.Inverse seleksi dengan menekan Ctrl+Shift+I atau lewat menu di bagian atas Photoshop di “Select” kemudian pilih “Inverse”. Maka seleksi akan aktif untuk objek foto, bukan background seperti yang sebelumnya.
Langkah 4
Pilih menu “Select” lagi. Namun kini pilih “Refine Edge” untuk memperbaiki seleksi.Dialog untuk Refine Edge muncul. Klik “Refine Radius Tool” (yang berbentuk kuas), tanda centang “Smart Radius” dan “Decontaminate Colors”. Kemudian goreskan kuas Refine Radius pada bagian rambut untuk memperbaiki seleksi rambut. Hasilnya memang belum sempurna, namun itu bisa kita perbaiki lagi sebentar.
Ubah setting pada menu Refine Edge untuk memperhalus hasil seleksi, settingnya seperti berikut.
Klik OK maka hasilnya akan seperti berikut. Perhatika pada panel layers, maka aka nada layer baru dengan nama “Background copy” dengan layer mask (layer hitam putih) di sebelahnya.
Buat kamu yang ingin mempelajari cara memotong rambut secara lebih detail dengan hasil yang halus, kamu bisa baca posting saya sebelumnya di sini. Kunjungi.
Langkah 5
Buatlah dokumen baru dengan ukuran 1000x1000 px.Kita akan memindahkan objek foto sebelumnya ke dokumen baru. Caranya pilih menu “Window”, kemudian pilih “Arrange” dan pilih “2-up Vertical” untuk menampilkan 2 dokumen photoshop sekaligus secara vertikal.
Jika panel Layers tidak terlihat, Tekan F7 untuk menampilkan panel tersebut. Klik dokumen yang terdapat foto yang sebelumnya diseleksi. Klik layer “Background copy”. Kemudian geser ke dokumen kosong yang tadi dibuat untuk memindahkan objek foto.
Untuk mengembalikan tampilan menjadi satu dokumen saja, pilih Window> Arrange> Consolidate All To Tabs
Kamu bisa menyimpan dan menutup file foto yang pertama karena kita tidak akan menggunakannya lagi di langkah-langkah berikutnya.
Langkah 6
Hapus bagian bawah foto untuk merapikan sisinya. Caranya, klik layer mask dan kemudian pilih tool Brush. Gunakan warna hitam untuk menghapus bagian yang tidak diperlukan.Langkah 7
Ubah foto menjadi hitam putih untuk nantinya mempermudah pewarnaan. Klik icon kecil di bagian bawah panel Layer (dengan tampilan seperti lingkaran setengah berisi). Pilih Black & White.Klik kanan nama layer “Black & White 1” dan kemudian pilih “Create Clipping Mask” untuk meng-clipping layer Black & White 1 ke layer Background copy. Fungsi dari clipping mask adalah efek dari adjustment layer diatasnya hanya berpengaruh ke layer yang di clipping. Dalam hal ini, hanya layer Background copy yang mendapat efek Black & White.
Langkah 8
Tambahkan layer adjustment Curve. Caranya sama seperti langkah nomor 8. Namun sekarang pilih Curves. Aturlah Curves seperti gambar di bawah. Intinya adalah menggelapkan objek agar nanti warna gradasi bisa menjadi lebih jelas. Jangan lupa meng-clipping layer adjustment Curves (caranya sama seperti langkah 7).Langkah 9
Selanjutnya adalah menambahkan layer Gradient. Caranya seperti langkah diatas. Namun sekarang pilih “Gradient”. Pada menu Gradient Fill, tekan tanda segitiga kecil di sebelah “OK” untuk memilih preset gradient yang sudah ada. Klik OK. Untuk sementara warna gradasi akan memenuhi dokumen.Langkah 10
Lakukan clipping layer lagi untuk layer Gradient Fill seperti pada langkah 7. Kemudian ganti mode layer Gradient Fill 1 dengan “Screen”. Tadaaa! Kini foto terlihat keren.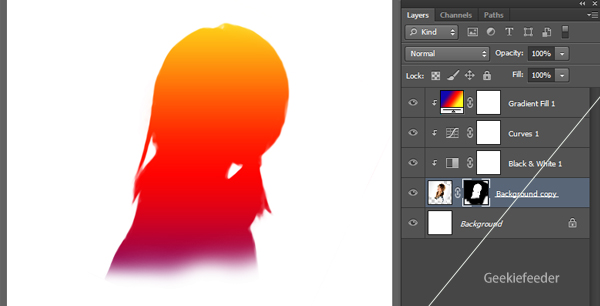 |
| Layer Gradient Fill 1 telah di clip ke layer Background copy |
Langkah 11
Kamu bisa mengedit Gradasi sesuai selera warnamu dengan mengklik 2x layer Gradient Fill 1. Silakan gunakan kreasimu sesukamu.Langkah 12
Setelah dipikir-pikir. Posisi objek gadis kurang menarik dan cenderung miring ke belakang. Saya edit kembali dan dirotasikan sedikit seperti yang tampak pada gambar di bawahLangkah 13
Saatnya menambahkan sedikit kreasi pada foto. Kamu bisa download file garis-garis secara gratis pada link berikut ini. Download Pattern.Setelah di download. Kamu bisa buka file-nya (klik 2x) dan akan otomatis menjadi preset Pattern di Adobe Photoshop. Kamu bisa melihatnya dengan mengklik Paint Bucket Tool dan ganti Foreground menjadi Pattern pada menu atas.
Langkah 14
Buatlah layer baru (Layer> New> Layer) dan taruh pada posisi paling atas pada panel layer. Klik Paint Bucket Tool, dan ganti Foreground dengan Pattern pada menu bagian atas. Pilihlah salah satu pola diagonal yang tertera disana. Kemudian klik dokumen agar pattern pilihanmu mengisi seluruh dokumen.Langkah 15
Kita perlu membalikkan warna pattern dari cerah ke gelap supaya garis putihnya tidak terlalu besar (yang nantinya bisa merusak keindahan gambar). Klik Image> Adjustments> Invert.Kemudian ubah mode layer dimana terdapat pattern diagonal menjadi Screen.
Kini hasilnya mulai kelihatan makin keren :)
Langkah 16
Kita bisa sekarang menghiasi background. Pada proses ini saya menggelapkan sedikit background yang awalnya terlalu putih menjadi sedikit abu-abu. Klik layer Background (posisinya paling dasar), dan gunakan Hue/Saturation (Ctrl+U). Geser Lightness sedikit sekitar -5.
Langkah 17
Masukkan text dengan mengklik Type Tool (T) dan tulis sesuai keinginanmu :)Saya menggunakan font Code Light (free) dengan size sekitar 144pt dengan warna putih, lebih cerah dari warna background. Usahakan jangan terlalu ramai supaya tidak mengganggu fokus utama dari gambar.
Sisanya, gunakan kreativitasmu untuk menyelesaikan karyamu secara personal. Selamat berkreasi!

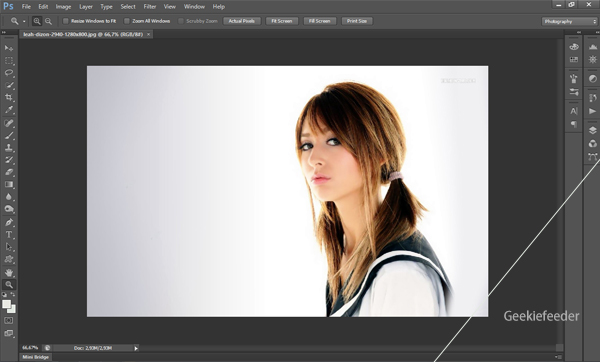


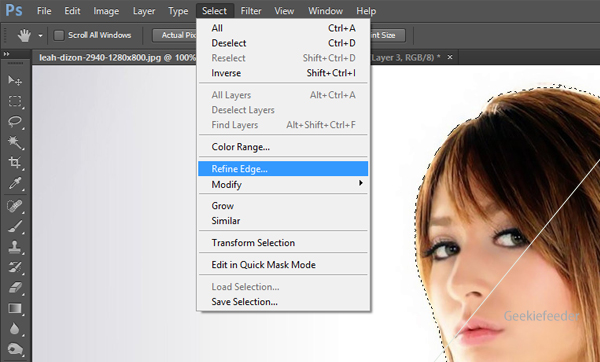
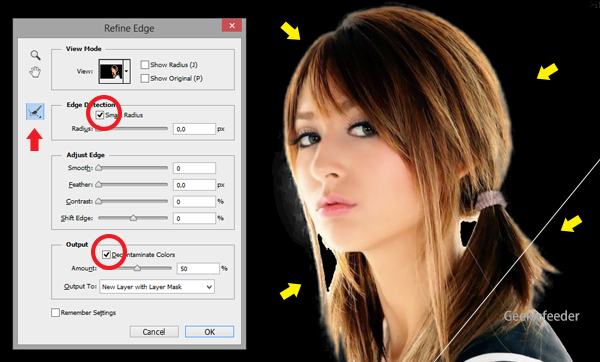


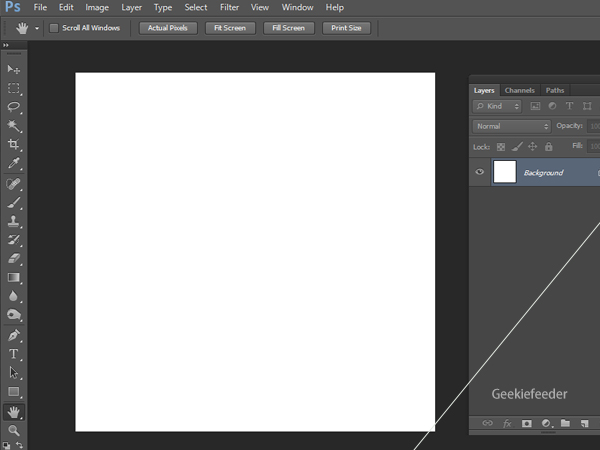
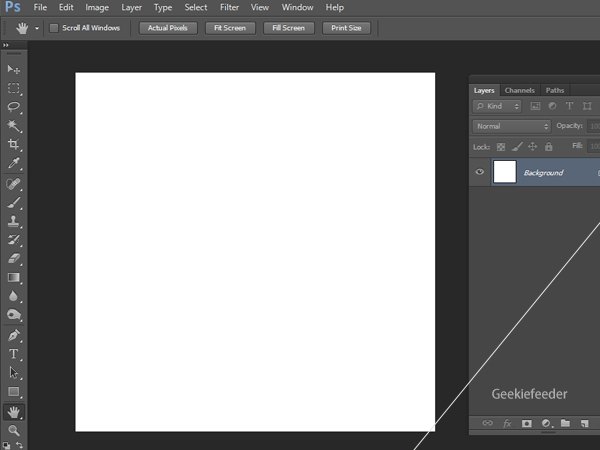
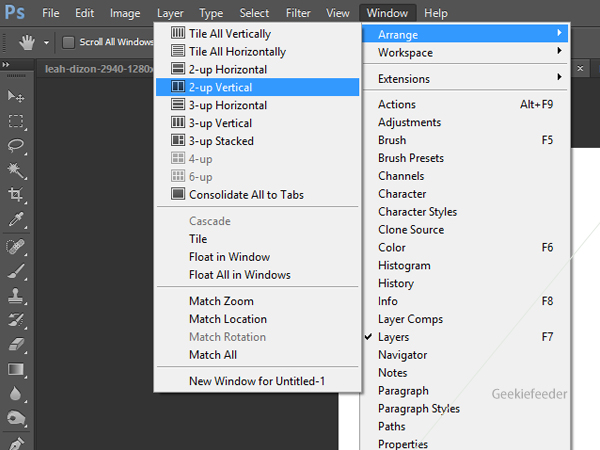

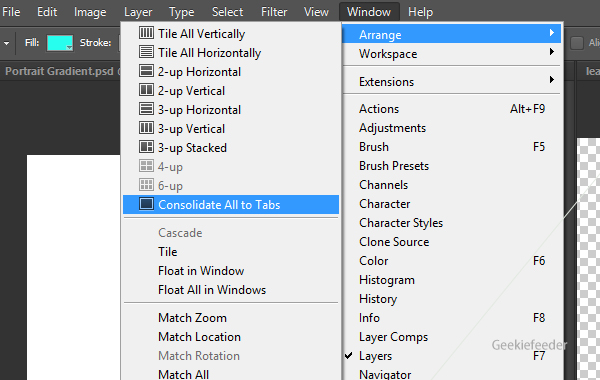
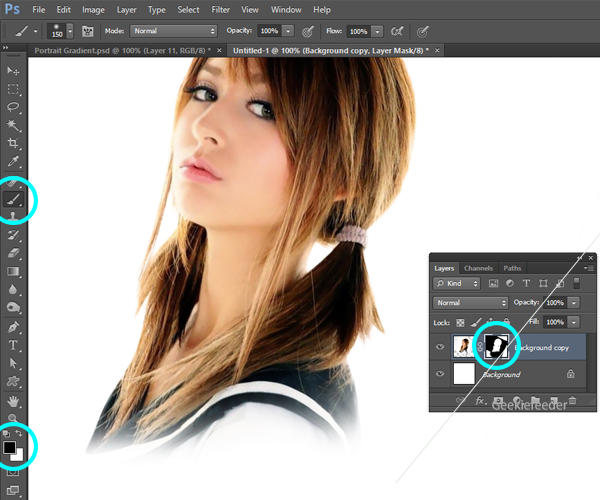



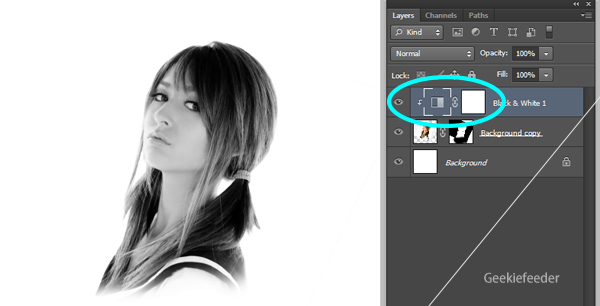


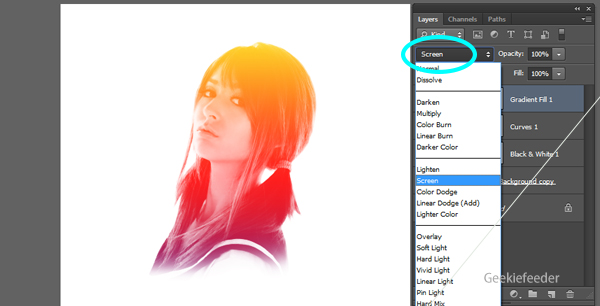
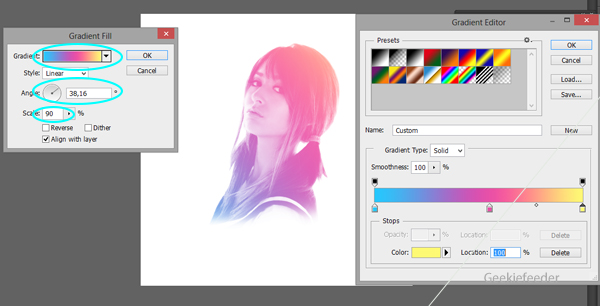
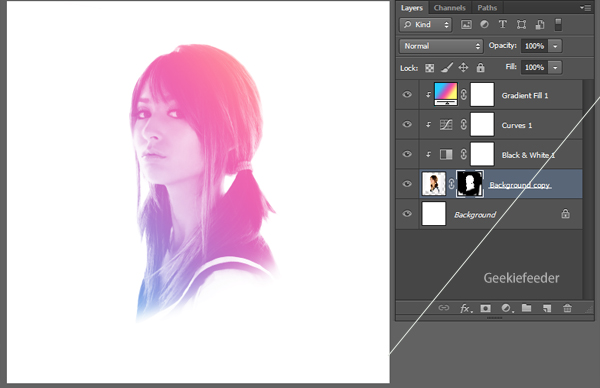
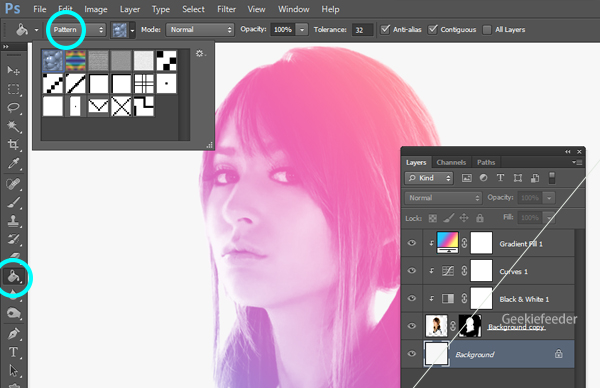
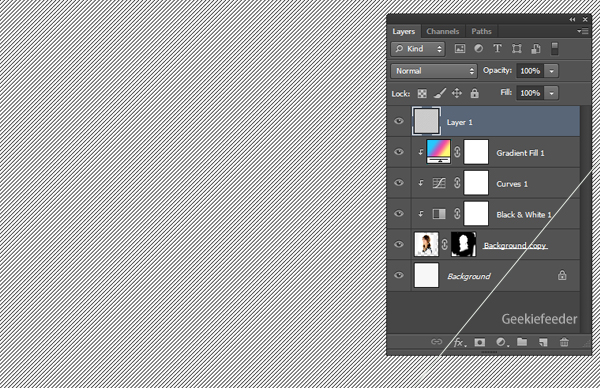

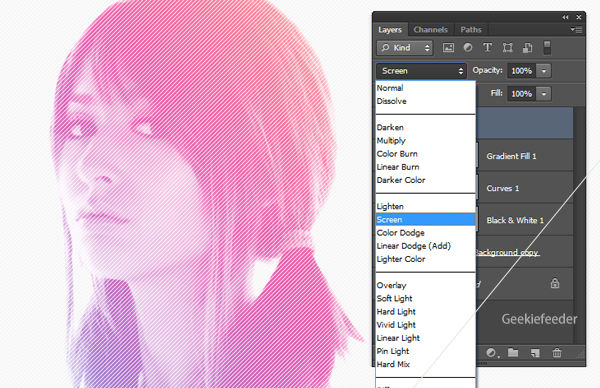














makasi buat tutorialnya gan
ReplyDeletewww.smartkiosku.com
SIp gan, terimakasih sudah berkunjung
ReplyDeleteijin gabung pak dalam desing :D
ReplyDelete